Kali ini mem-posting artikel tentang networking yaitu cara setting wireless router TP-Link. Disini tidak terlalu rumit dalam mengkonfigurasikan baik sebagai client maupun sebagai gateway wifi atau biasa dikenal sebagai hotspot.
Baik sobat langsung saja, sebelum sobat melakukan konfigurasi ada baiknya kita menentukan terlebih dahulu topologi agar supaya mudah dalam memahaminya :
Berikut gambaran topologinya :
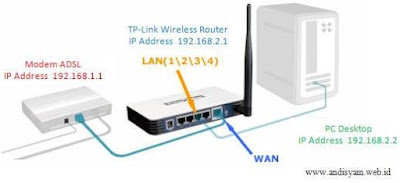 Untuk konfigurasinya sebagai berikut :
Untuk konfigurasinya sebagai berikut :- Untuk lebih memudahkan kita dalam melakukan penyettingan wireless router, terlebih dahulu kita setting alamat komputer atau laptop kita menjadi 192.168.1.2 karena dalam keadaan default TP-Link Wireless Router memiliki alamat192.168.1.1 sehingga kita men setting komputer kita dengan alamat berbeda, ingat bahwa alamat harus bersifat unik dalam arti tidak ada device network yang sama alamatnya.
- Buka browser sobat, dalam hal ini saya menggunakan mozilla firefox kemudian inputkan IP Address (alamat) dari Wireless Router tadi yaitu192.168.1.1 ke address bar browser sobat kemudian tekan enter.
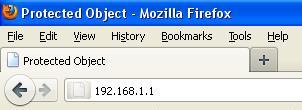
- Masukkan username : admin dan password : admin maka akan muncul interface dari Wireless Router TP-Link. (perlu diketahui bahwa wireless router ini kita akan hubungkan dengan modem ADSL, pada umumnya IP Address default dari modem adalah192.168.1.1 sehingga kita harus mengganti IP Address yang berada di wireless router yang akan kita setting lebih lanjut, untuk mudahnya kita beri saja alamat wireless router menjadi192.168.2.1 dan alamat komputer/laptop kita ubah menkadi 192.168.2.2 supaya kita dapat melanjutkan settingan terhadap wireless router).
- Pilih menu Network > LAN isikan alamat seperti diatas kemudian Subnet Mask : 255.255.255.0
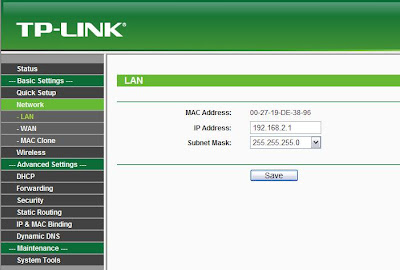
- Restart Wireless Router TP-Link dengan memilih menu System Tools > Reboot kemudian tunggu beberapa saat kemudian masuk ke sistem Wireless router TP-Link seperti langkah awal.
- Setelah masuk ke interface administrator, pilih menu Quick Setup kemudian next dan isikan settingan sebagai berikut :
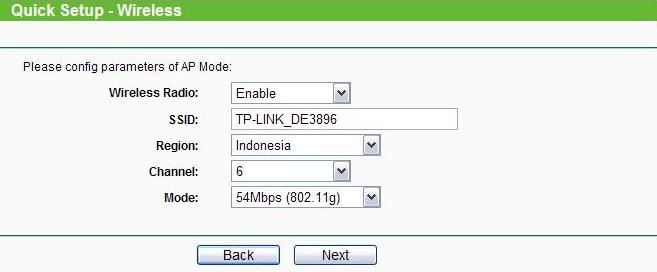
- Wireless Radio : Enable
- SSID : TP-Link_DE3896 (bisa diisi sembarang sesuai nama hotspot sobat)
- Region : Indonesia
- Channel : 6 (sesuaikan : channel yang belum dipergunakan disekitar hotspot sobat)
- Mode : 54Mbps (802.11g)
- Next
- Selanjutnya adalah setting Gateway dan DNS dengan memilih menu Network > WAN (sesuaikan dengan modem ADSL sobat).
- Klik Renew pada bagian Gateway dan isikan IP Address modem yaitu 192.168.1.1
- Checklist bagian Use These DNS Server isikan DNS Server yang terdekat di wilayah sobat misalnya untuk indonesia timur saya menggunakan untuk Primary DNS : 203.130.193.74 dan Secondary DNS : 203.130.196.155
- Save untuk menyimpan hasil settingan.
- Langkah selanjutnya adalah setting security wireless router nya agar orang yang berhak yang dapat menggunakan koneksi, pilih menu Wireless > Wireless Setting :
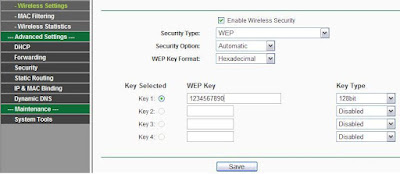
- Beri tanda centang Enable Wireless Security
- Security Type : WEP
- Security Option : Automatic
- WEP Key Format : Hexadecimal
- Langkah terakhir yaitu dengan menyetting DHCP server agar client secara otomatis mendapatkan IP Address sendiri, yaitu pilih menu DHCP > DHCP Setting kemudian isikan range IP Address (sesuaikan berapa komputer/laptop yang akan terhubung) misalnya Start IP Address : 192.168.2.2 dan End IP Address : 192.168.2.10 berarti IP Address (alamat) yang digunakan oleh client baik terhubung menggunakan wifi atau kabel akan menempati alamat 2 sampai dengan 10.
- Save dan Reboot untuk Wireless Router TP-Link sobat dan siap untuk digunakan.
Mudah bukan, langkah selanjutnya koneksikan Wireless Router TP-Link sobat dengan Modem ADSL agar teman-teman dapat menikmati layanan internet gratisMembuat Jaringan Peer To Peer Pada Windows 7
 Suatu hari saya ingin mengkopy file yang ada di laptop teman saya, tetapi saya lupa membawa flashdisk, teman saya juga tidak membawa flashdisk. Untung saya masih membawa kabel LAN yang saya buat saat praktek membuat kabel LAN di sekolah. Saya pun mencoba untuk membuat jaringan Peer To Peer.
Suatu hari saya ingin mengkopy file yang ada di laptop teman saya, tetapi saya lupa membawa flashdisk, teman saya juga tidak membawa flashdisk. Untung saya masih membawa kabel LAN yang saya buat saat praktek membuat kabel LAN di sekolah. Saya pun mencoba untuk membuat jaringan Peer To Peer.OK langsung saja membahas bagaimana cara membuat jaringan Peer To Peer pada windows 7.
Alat/bahan yang harus anda siapkan
• Dua buah PC/Laptop
• Kabel UTP/Kabel LAN
- Pertama masukan kabel UTP yang sudah dikonfigurasi menjadi susunan cross ke port LAN card pada Komputer 1 dan 2
- Buka Control Panel, Pada icon Network and Internetklik tulisan View Networks Status and Task

- Akan muncul jendela Networks and Sharing Center. klik tulisan Change Adapter Setting pada sisi sebelah kiri jendela.

- Klik kanan pada Local Area Connection dan pilihProperties

- Pada jendela Local Area Connection Properties, pilihInternet Protocol Version 4 (TCP/IPv4)Kemudian klik tombol Properties

- Pada jendela properties, pilih opsi Use the following IP Address dan isikan dengan 192.168.0.1 pada IP Adrees, dan 255.255.255.0 pada Subnetmask. Input yang tersisa bisa Anda kosongkan.
Pada komputer 2 ganti IP Addressnya menjadi 192.168.0.2
KOMPUTER 1

KOMPUTER 2
 - Klik OK untuk menyimpan setting dan klik tombol OKjuga pada Local Area Connection Properties
- Klik OK untuk menyimpan setting dan klik tombol OKjuga pada Local Area Connection PropertiesAgar komputer bisa saling terhubung, workgroup dari kedua komputer harus sama.
cara merubah nama workgroup sebagai berikut:
- Klik kanan pada My Computer, pilih Properties. Pada jendela yang muncul klik tulisan Change Setting pada bagian Computer name, domain, and workgroup setting.
 - Pada jendela System Properties, klik tombol Change
- Pada jendela System Properties, klik tombol Change - Pada jendela berikutnya berikan nama untuk komputer 1 dan 2 dengan nama yang diinginkan. Dan berikan nama workgroup untuk komputer 1 dan 2 (ingat nama workgroup harus sama)
- Pada jendela berikutnya berikan nama untuk komputer 1 dan 2 dengan nama yang diinginkan. Dan berikan nama workgroup untuk komputer 1 dan 2 (ingat nama workgroup harus sama)
- Klik OK dan Restart Komputer
Untuk mengetahui apakah kedua komputer tersebut sudah terhubung, kita bisa melakukan ping dari komputer 1 ke komputer 2 atau sebaliknya.
Caranya sebagai berikut:
Buka Command Prompt dengan menekan tombol keyboard Logo Windows+ R dan ketikan cmd
 Pada CMD ketik perintah “ping (IP Address)” tanpa tanda kutip dan tanda kurung. IP Addrees diisi dengan IP komputer yang ingin di ping. Jika Anda melakukan ping dari komputer 1, maka IP address diisi dengan IP komputer 2. Begitu juga sebaliknya. Contoh perintah ping dari komputer 1 ke komputer 2:
Pada CMD ketik perintah “ping (IP Address)” tanpa tanda kutip dan tanda kurung. IP Addrees diisi dengan IP komputer yang ingin di ping. Jika Anda melakukan ping dari komputer 1, maka IP address diisi dengan IP komputer 2. Begitu juga sebaliknya. Contoh perintah ping dari komputer 1 ke komputer 2:ping 192.168.0.2
Jika koneksi antar kedua komputer tersebut berhasil maka hasilnya akan seperti ini:
Pinging 192.168.0.2 with 32 bytes of data:Reply from 192.168.0.2: bytes=32 time<1ms TTL=128Reply from 192.168.0.2: bytes=32 time<1ms TTL=128Reply from 192.168.0.2: bytes=32 time<1ms TTL=128Reply from 192.168.0.2: bytes=32 time<1ms TTL=128Ping statistics for 192.168.0.2:Packets: Sent = 4, Received = 4, Lost = 0 (0% loss),Approximate round trip times in milli-seconds:Minimum = 0ms, Maximum = 0ms, Average = 0ms
Dan jika kedua komputer tersebut belum terkoneksi hasilnya seperti ini:
Pinging 192.168.0.2 with 32 bytes of data:Request time outRequest time outRequest time outRequest time outPing statistics for 192.168.0.2:Packets: Sent = 4, Received = 0, Lost = 4 (100% loss)
Semoga Berhasil







0 komentar:
Posting Komentar